Skapa inlägg
Hemsidan bygger på en färdig mall i Wordpress som är gemensam för alla konstföreningar och som inte går att ändra. Sidorna i menyn kan man inte ta bort, flytta om, lägga till nya eller ändra namn på för då fungerar inte er hemsida som den ska.
Instruktionsfilm om hemsidan
Det finns även instruktionsfilmer som visar hur man skaffar en hemsida och går igenom vilka funktioner som finns och hur du administrerar er hemsida. Se filmen på YouTube
Generellt
När du ska skapa nytt innehåll så är det viktigt att detta skapas på rätt sätt och att det läggs på rätt plats i strukturen.

Alla inlägg ska ha en titel. Sträva efter att använda korta ord i titlar, då det annars riskerar att bli problem på små skärmar.
![]()
Alla inlägg måste ha en permalänk. Denna skapas automatisk från din titel och bör inte ändras. I fall de måste ändra tänk på att de inte får innehålla specialtecken så som t ex åäö.
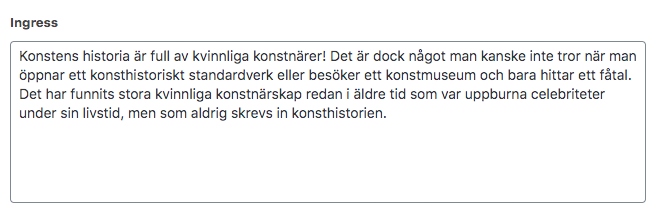
Alla inlägg ska inledas med en kort ingress. Den första delen av denna text visas på förstasidan och på översiktssidorna så tänk på att vara kort och koncis. Upprepa inte heller rubriken, då dessas visas ihop.
Skapar du en utställning, aktivitet eller ett konstlotteri ska du alltid ha en utvald bild. Det är den bilden som sedan visas på startsidan och på sidorna som visar sammanfattningar av era utställningar, aktiviteter eller konstlotterier.
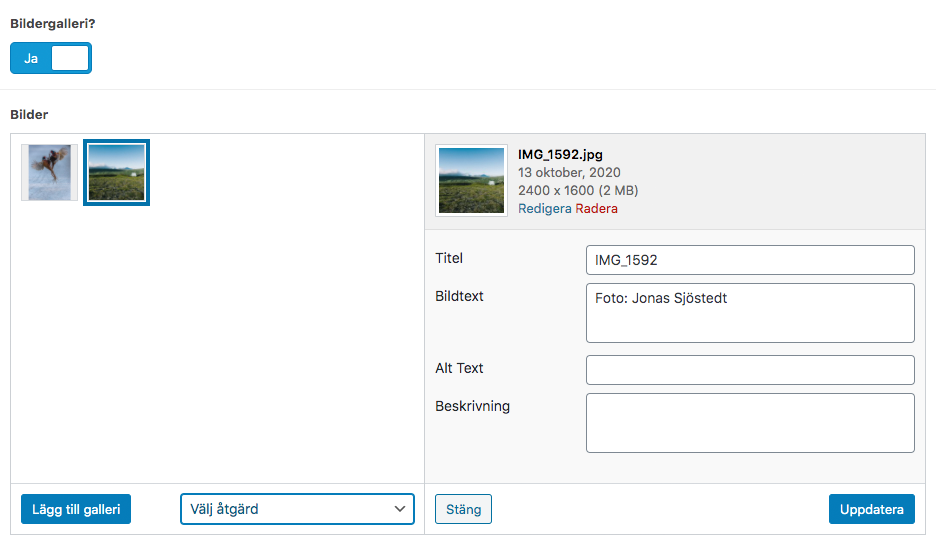
Om inlägget ska ha flera bilder så kan dessa läggas till i ett bildgalleri. Slå då om till ”Ja” under ”Bildgalleri” och ladda upp dina bilder. För att ge bilderna en bildtext ska du klicka på en bild och fylla i ”Bildtext” i den högra rutan som visas. Bilderna som du laddar upp på hemsidan får inte vara större än 5MB. Försöker du ladda upp större bilder får du ett felmeddelande.
Ange alltid en bildtext, med information om konstnär, titel, eventuell fotograf och upphovsrätt.
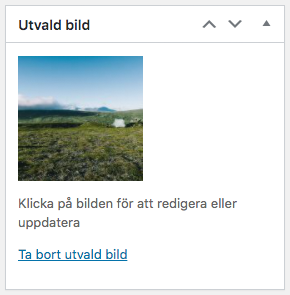
Om du bara vill ha en bild ska denna läggas till under ”Utvald bild”.
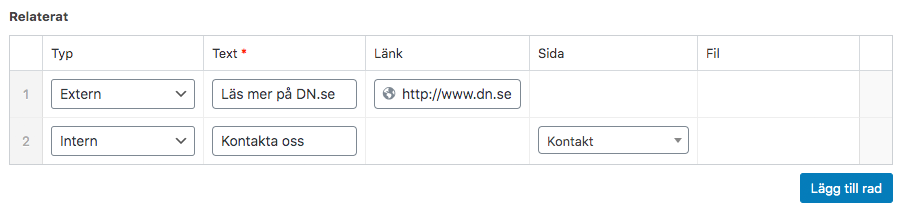
Om du vill skapa en länk till en fil, till en annan sida på din webbplats eller till en extern sida kan du använda ”Relaterat”. Dessa hamnar då i en grupp i högerspalten på sin sida.
Vill du visa en videofilm på din sida så ska du först aktivera knappen Video.
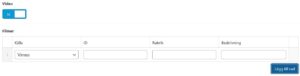
Filmerna måste finnas antingen på YouTube eller Vimeo, det går inte att ladda upp filmer direkt på sidan. Välj videokälla (Vimeo eller YouTube) och ange id nummer för videon i fältet.
Länken till en YouTube video ser ut så här https://www.youtube.com/watch?v=NE6oTHS29bw Ange i fältet id det som står efter =-tecknet i länken, dvs NE6oTHS29bw
Länken till en Vimeo video ser ut så här: https://vimeo.com/312936459 Ange i fältet id det som står i slutet av länken, dvs 312936459
Startsidan
Du kan redigera startsidan och där välja om du vill att det automatiskt ska visas 3 inlägg som stora bilder eller om du manuellt vill välja upp till 5 inlägg som visas som stora bilder. Aktivera knappen ”Jag vill själv välja…” och lägg sedan till och välj inläggen från dina utställningar, utlottningar, aktiviteter och nyheter.
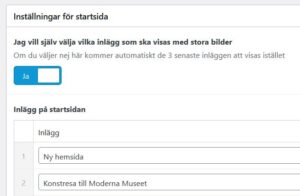
Du kan på startsidan också välja om du längst upp vill ha en introduktionstext eller en välkomsthälsning till dina besökare. Aktivera knappen ”Visa introduktionstext”
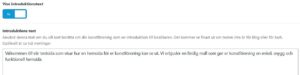
Aktiviteter
Aktiviteter är händelser som er förening skapar som äger rum en specifik tid och inte är en utställning – t ex resor, årsmöten, besök, workshops, osv. Dessa listas automatiskt på er hemsida under Aktiviteter så fort de är skapade och sorteras baserat på start och sluttid under kommande, aktuella och avslutade.
För att skapa en aktivitet klicka på Aktiviteter i vänstermenyn och sedan ”Ny aktivitet”.
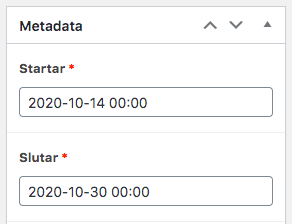
En aktivitet måste alltid ha en start-tid och en slut tid. Om tiden sätt till 00:00 så kommer bara datum skrivas ut, ingen tid.
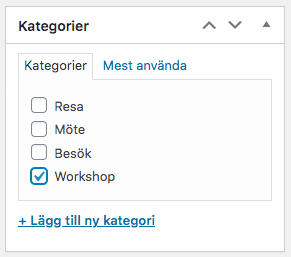
En aktivitet ska också kategoriseras.
Om du vill att besökaren ska kunna anmäla sig till en aktivitet ska du välja att visa formulär i högerspalten. Du kommer då få ett mail när någon anmäler sig till aktiviteten. OBS! I mailet kommer det stå vilken aktivitet som besökaren har anmält sig till. Tänk därför på att inte döpa aktiviteter till samma sak, t ex ”Ateljébesök”, var hellre specifik, t ex ”Besök hos Karin Andersson”.
Sätt max antal deltagare för en aktivitet. Under meta-data i högerspalten kan du ange ett max antal deltagare för en aktivitet. Anger du inget nummer är det obegränsat. Anger du 20 då kommer deltagare 21 få ett meddelande om att hen står på väntelistan. Under WP-forms kan du sedan se vilka som står på väntelistan.
Utställningar
Alla inlägg som handlar om utställningar ska skapas som Utställningar med en specifik start och slut-tid (se Aktiviteter ovan).
För att skapa ett inlägg om en utställning klicka på Utställningar i vänstermenyn och sedan ”Ny utställning”.
Om er förening inte ordnar några utställningar kan ni strunta i den här typen av inlägg. Så länge det inte finns några inlägg om utställningar så visas inte de inte heller i menyn.
Utlottningar
Denna avdelning används för att visa vinster i konstföreningens lotteri. Den ger dig möjlighet att skapa en sida som listar ett antal konstverk med detaljerad info.
På samma sätt som med Aktiviteter och Utställningar måste ett start och slutdatum sättas för att utlottningar ska arkiveras och sorteras på rätt sätt.
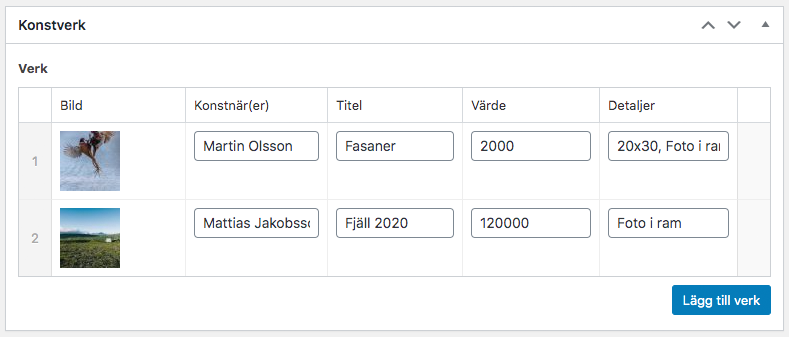
Konstverk läggs längst ner på sidan genom att trycka på ”Lägg till verk” och fylla i fälten som visas.
Vill du sortera ordningen i vinsterna så kan du på lotterisidan dra och släppa de olika konstverken på rätt plats genom att klicka på siffran i den grå kolumnen till vänster om varje bild.
Galleri
På sidan galleri kan du skapa ett galleri över t ex konstnärer. Under inställningar kan du välja vad sidan ska heta i menyn: Galleri, Portfolios, Medlemmar eller Konstrunda.
Gallerisidan liknar sidan Utlottningar. Istället för utlottning skapar du en ny konstnär, och för varje konstnär kan du kan lägga upp text, bilder och länkar. Konstnärerna kommer att sorteras på samlingssidan alfabetiskt efter titeln på sidan.
Nyheter
Nyheter används för att berätta något aktuellt som inte är en tids eller platsspecifik aktivitet eller utställning. T ex att styrelsen har bytts ut, att någon har fått ett pris, osv.
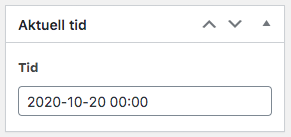
Om nyheten ska visas på startsidan måste ”Aktuell tid” sättas till dagens datum. I detta fall bör också en ”Utvald bild” väljas för att startsidan ska bli så bra som möjligt.
Medlem
Sidan ”Medlem” är tänkt att användas för medlemsinformation — t ex hur man gör för att bli medlem, vad man har för förmåner, osv.
Du hittar sidan under ”Sidor” i vänstermenyn.
Om du vill låta besökaren ansöka om att bli medlem via ett formulär så kan du välja ”Ja” under ”Visa formulär” i högerspalten. Du kommer då få ansökningarna skickade till din epost.
Om
På sidan ”Om” har du möjlighet att berätta om er förening. Sidan hittar du under ”Sidor” i vänstermenyn.
Kontakt
På ”Kontakt”, som hittas under ”Sidor”, kan du lägga till era kontaktuppgifter samt skapa presentationer av era styrelsemedlemmar.
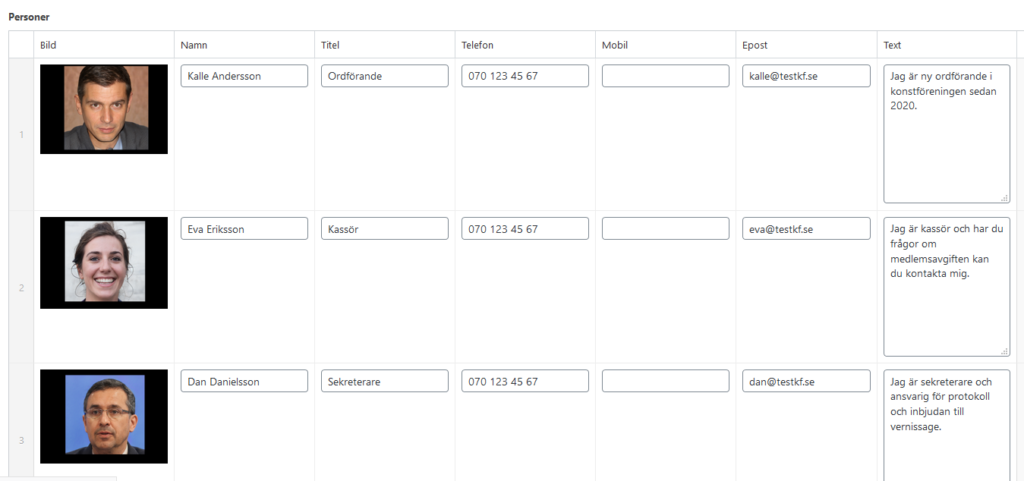
Lägg till en presentation under ”Personer”. Du behöver bara fylla i de fält som du vill ha.
Vill du ladda upp och visa bilder på de som sitter i styrelsen måste du välja ”Ja” under Visa bilder på personer.
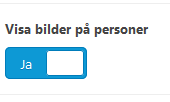
Vill du istället visa en gruppbild på styrelsen så ladda upp gruppbilden under Utvald bild i högerspalten.
Formulär
Vi använder ett plugin som heter WPForms för att hantera formulären på hemsidan. När du är inloggad i adminpanelen ser du WPForm i vänstermenyn. Klicka på den länken.
Nu ser du på startsidan av WPForm två formulär (Medlemsansökan och Anmälan) som används på er hemsidan. Du kan inte skapa nya formulär och ska inte ändra de befintliga (även om det går). Observera om du skulle ändra i mallen så påverkas alla formulär på din hemsida.
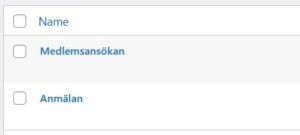
Om du klickar på ett av formulären kommer du att se vilka fält det består av. Du kan sedan lägga till extrafält, flytta om fälten etc. Ska du lägga till ett fält som heter Övrigt. Klicka då på fliken Add field, välj t ex Single Line Text. Fältet läggs till längst ner i formuläret. Du kan sedan dra det nya fältet till rätt plats i formuläret. Om du klickar på ett fält kan du sedan i fliken Field Options ändra namn på fältet. Under Label kan du t ex skriva ”Övrigt”. Under Description anger man om man vill ha en förklarande text under fältet t ex ”Ange allergier eller andra önskemål”. Klicka i rutan Required om det är ett fält som det är obligatoriskt att fylla i.
Ändra mottagare av formulären
Klicka på Settings i vänstermenyn. Klicka sedan på Aviseringar. I fältet Send To Email Address ange den nya e-postadressen. Klicka på Save längst upp till höger. Gör samma sak med det andra formuläret om du vill ändra det. Kontrollera sedan genom att skicka in det formulär som du har ändrat på er hemsida att det kommer fram till rätt person.
Vilka ha anmält sig?
I adminpanelen under WPForms finns Entries. Klicka på den. Du ser nu en sammanställning av de två formulären och hur många som anmält sig totalt. Klicka på det formulär du vill se anmälningar till. Du får nu en lista på alla som anmält sig. Är det aktivitetsformuläret så visas alla aktiviteter, men varje aktivitet har ett eget namn. Det finns ett sökfält där du kan ange att du bara vill visa t ex ”Resa till Moderna Museet”.
Exportera anmälningar till Excel
Genom att sedan klicka på länken Export filtered kan du exportera alla anmälningar till ett Excel-blad. Här kan du välja vilka fält i formuläret som ska tas med i exporten. Klicka i rutan Export Options där det står Export in Microsoft Excel, så blir det rätt format på exporten för Excel.
Väntelista
Du kan i listan över anmälningar se vilka som står på väntelistan till en aktivitet om du har satt en begränsning på antalet anmälda. För att väntelistan ska visas i listan måste du först lägga till den rubriken i kolumnen. Det gör du genom att klicka på kugghjulet till höger.
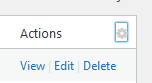
I rutan som öppnas lägger du under Select Columns till Väntelista och sedan Spara och Uppdatera.
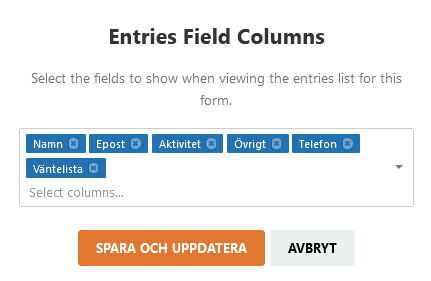
Utskick
Glöm inte att under Inställningar ange en korrekt reply-to adress till era utskick så mottagaren kan svara på era utskick.
Under valet Utskick kan du skapa ett enkelt nyhetsbrev eller göra ett utskick till era medlemmar.
Klicka på Nytt utskick. Välj en Rubrik på utskicket. Under e-mail adresser klistrar du in den lista med e-mail adresser som du vill skicka till. Du kan hämta listan från ert eget medlemsregister eller ur en lista som du exporterar från anmälningar till olika aktiviteter i WP-forms etc. Listan ska ha komma , mellanslag eller radbrytning som skiljedelare mellan de olika e-mail adresserna.
Under sektioner klickar du sedan på Lägg till rad. En sektion består av en rubrik, en bild, text och eventuellt en knapp med en länk till en annan hemsida.
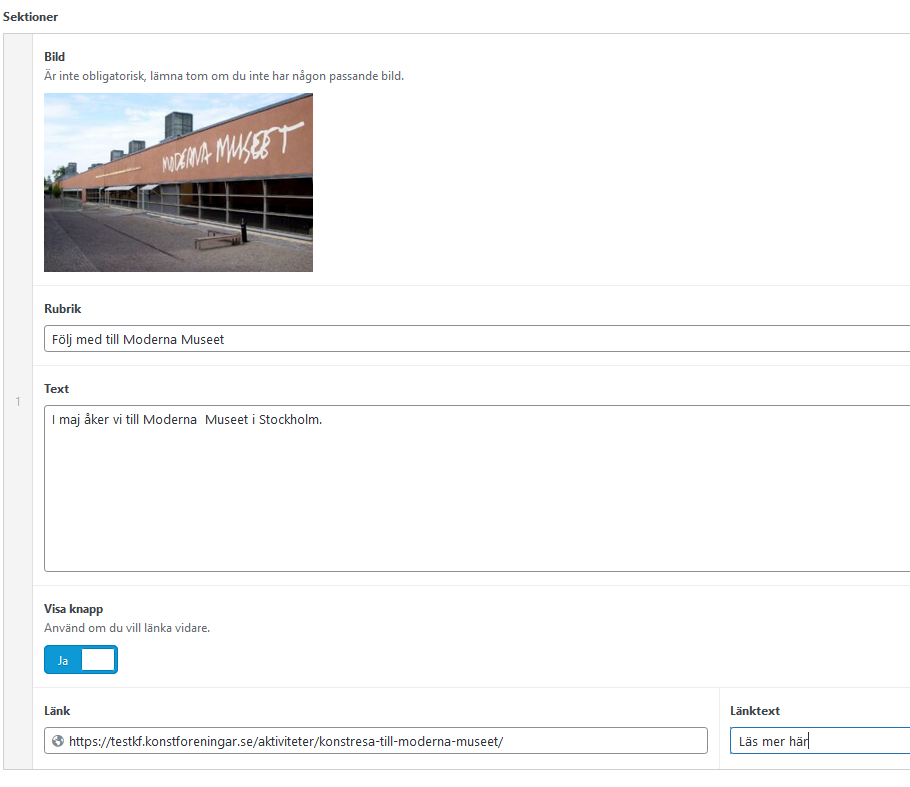
Lägg till det antal sektioner ni behöver för att skapa ert nyhetsbrev eller utskick.
Använd knappen Förhandgranska (uppe till höger) för att se hur utskicket ser ut innan du skickar iväg det.
Med knappen Publicera kommer du att skicka iväg utskicket till alla adressater som du angett. Det går inte att ångra sedan.
Har du skickat utskicket en gång kan du skicka det igen, genom att klicka på knappen Uppdatera, då fungera den på samma sätt som Publicera, dvs utskicket skickas iväg till mottagarna igen.
Du kan också spara ett utskick som Utkast om du vill fortsätta arbete med det sedan utan att skicka iväg det.